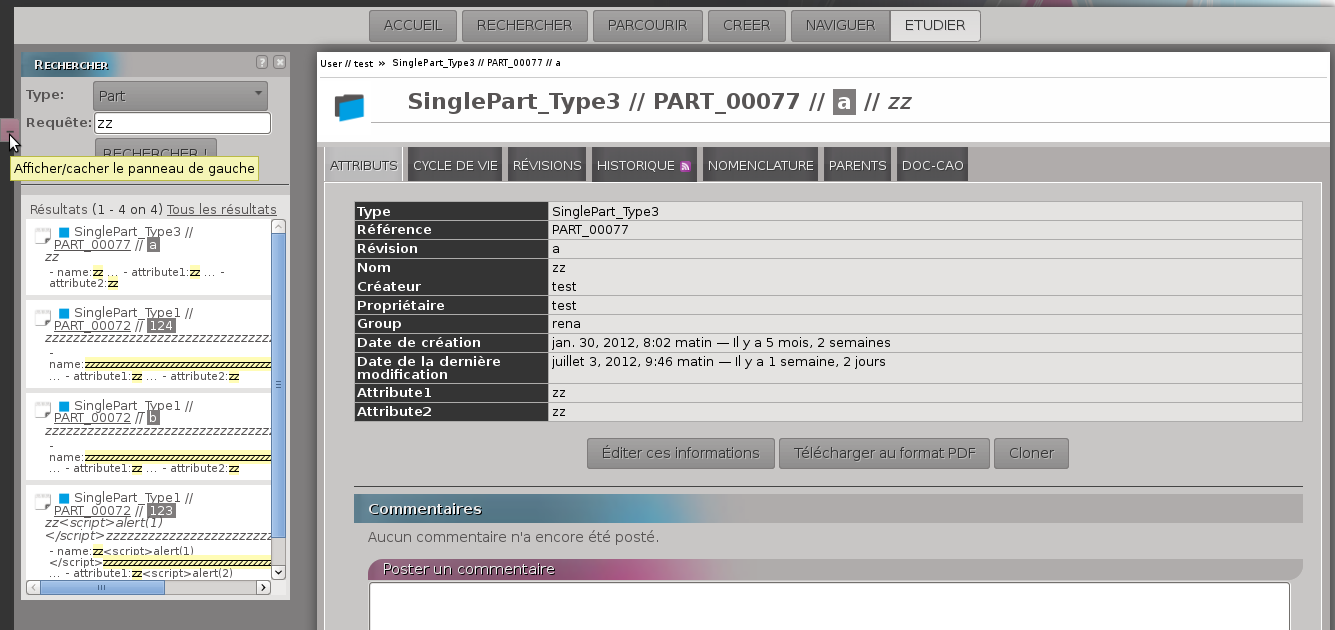Table des matières
Sujet précédent
Sujet suivant
1.2. Fonctions liées aux objets PLM : PART / DOCUMENT
Cette page
Recherche rapide
Saisissez un mot clef ou un nom de module, classe ou fonction.
Ce document décrit les concepts généraux et les principales fonctions de openPLM, le premier véritable PLM Open Source.
OpenPLM est une application web, vous n’avez donc besoin que d’un navigateur Internet pour l’utiliser. Nous vous recommandons d’utiliser un navigateur convenable comme Mozilla Firefox, Google Chrome, Opera ou tout navigateur basé sur Webkit ou Gecko.
Dans OpenPLM, il y a 4 types d’objets principaux :
Les articles et les documents sont nommés en accord avec la convention suivante : type//ref//rev//name
- type
- renvoie au type de l’objet (Part, Document, Document3D...)
- ref
- renvoie à la référence de l’objet (habituellement notée : PART_1759 ou DOC_0051)
- rev
- renvoie au numéro de révision de l’objet (a, 1.2 ou A.a.1...)
- name
- renvoie au nom de l’objet (il peut être vide)
Il y a 5 fonctions principales :
1- Rechercher des objets
2- Parcourir les objets en fonction de leur relations (Naviguer)
3- Création d’objets
4- Étudier un objet (accès aux informations de l’objet)
5- Parcourir les objets
Capture d’écran :
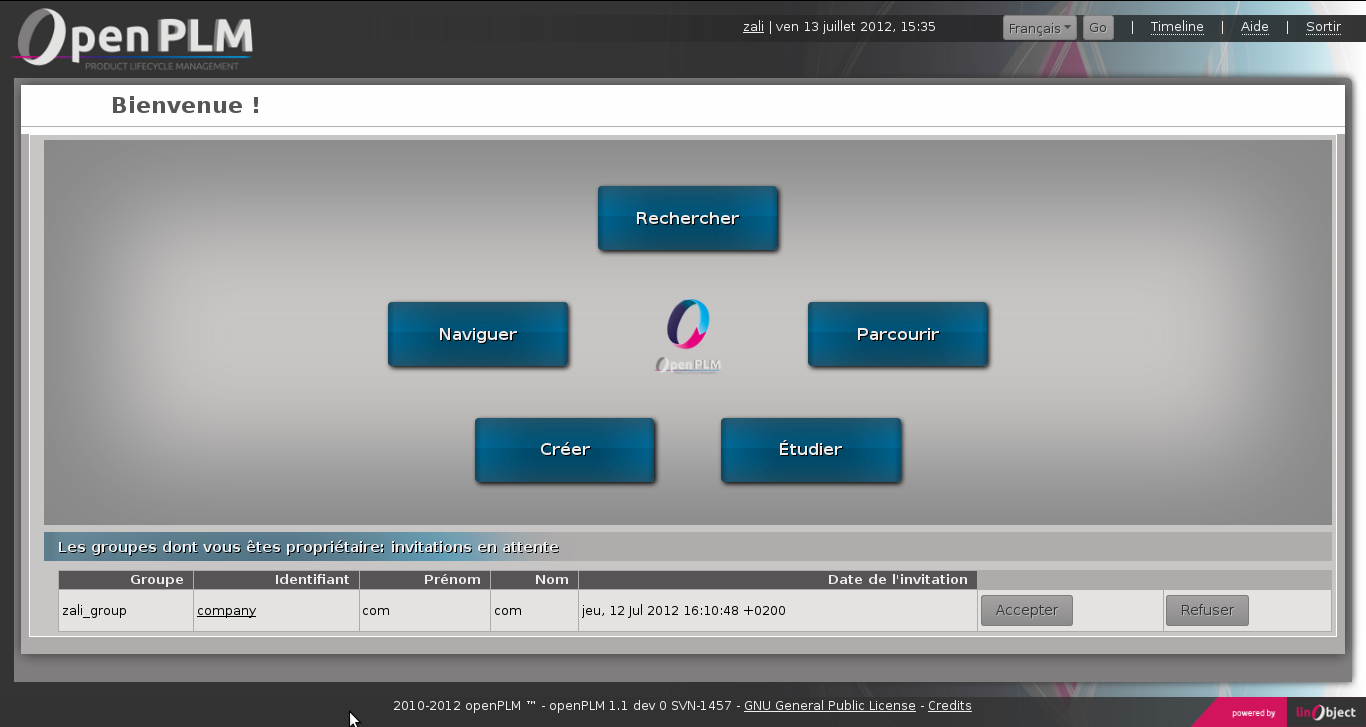
Page d’accueil
Comme on peut le voir sur l’exemple, les invitations en attentes (envoyées et reçues) sont affichées sur la page d’accueil.
La page de recherche se décompose en deux parties :
1- La zone permettant de renseigner la requête
2- La zone où sont affichés les résultats de la recherche
En premier lieu, vous devez sélectionner le type d’objet PLM que vous recherchez.
Ensuite, vous renseignez le champ pour affiner la recherche. Pour cela, vous pouvez utiliser :
un ensemble de mots, OpenPLM cherchera les objets dont les attributs contiennent les mots renseignés.
- une requête avancée :
- attribute=data
- name=test
- name:test
- attribute:data OR query
- type=document3D OR type=design
- attribute:data AND query
- name=test AND (type=document3D OR type=design)
OpenPLM affichera les éléments qui répondent aux critères renseignés.
Exemple :
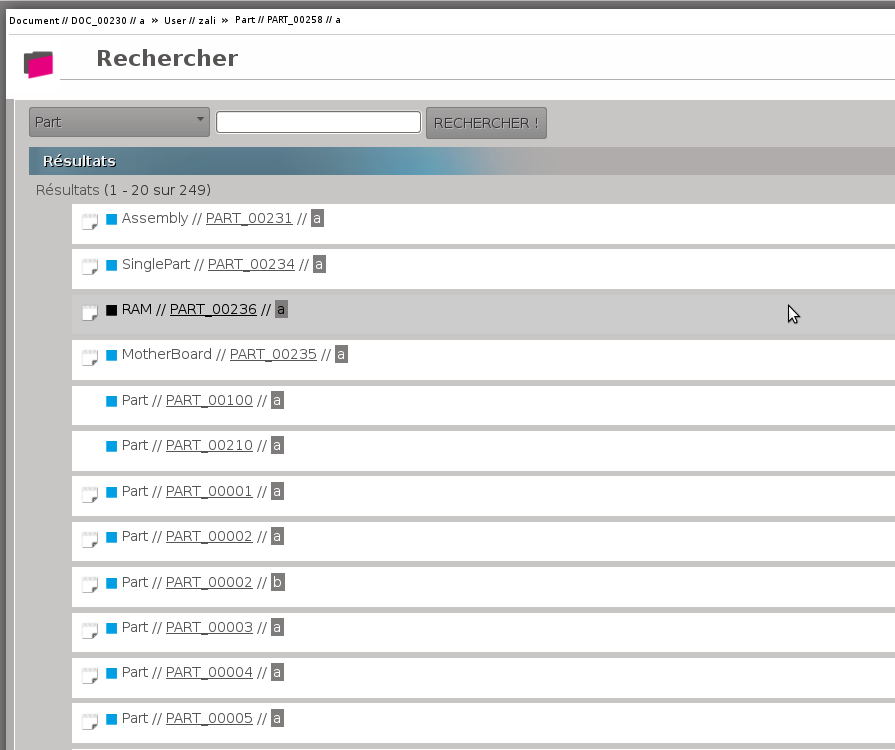
Exemple de recherche
On peut créer un objet en renseignant le formulaire présenté.
D’autres moyens de créer des objets sont proposés sous le formulaire.
Exemple :
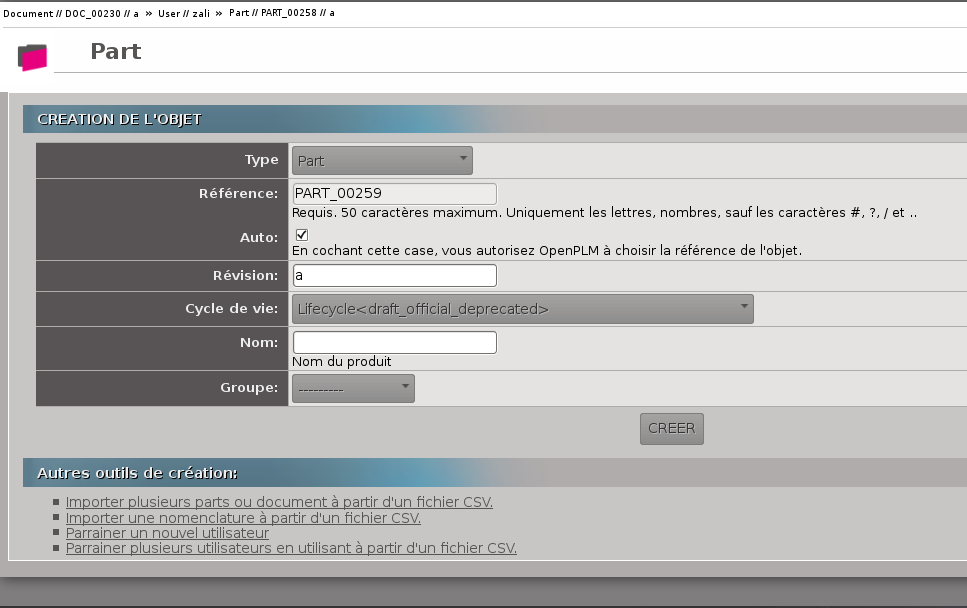
Accéder à la page “Etudier” depuis la page d’accueil affiche l’historique des objets liés à l’utilisateur.
La page “Etudier” dispose de plusieurs onglets à partir desquels on peut :
Exemple :
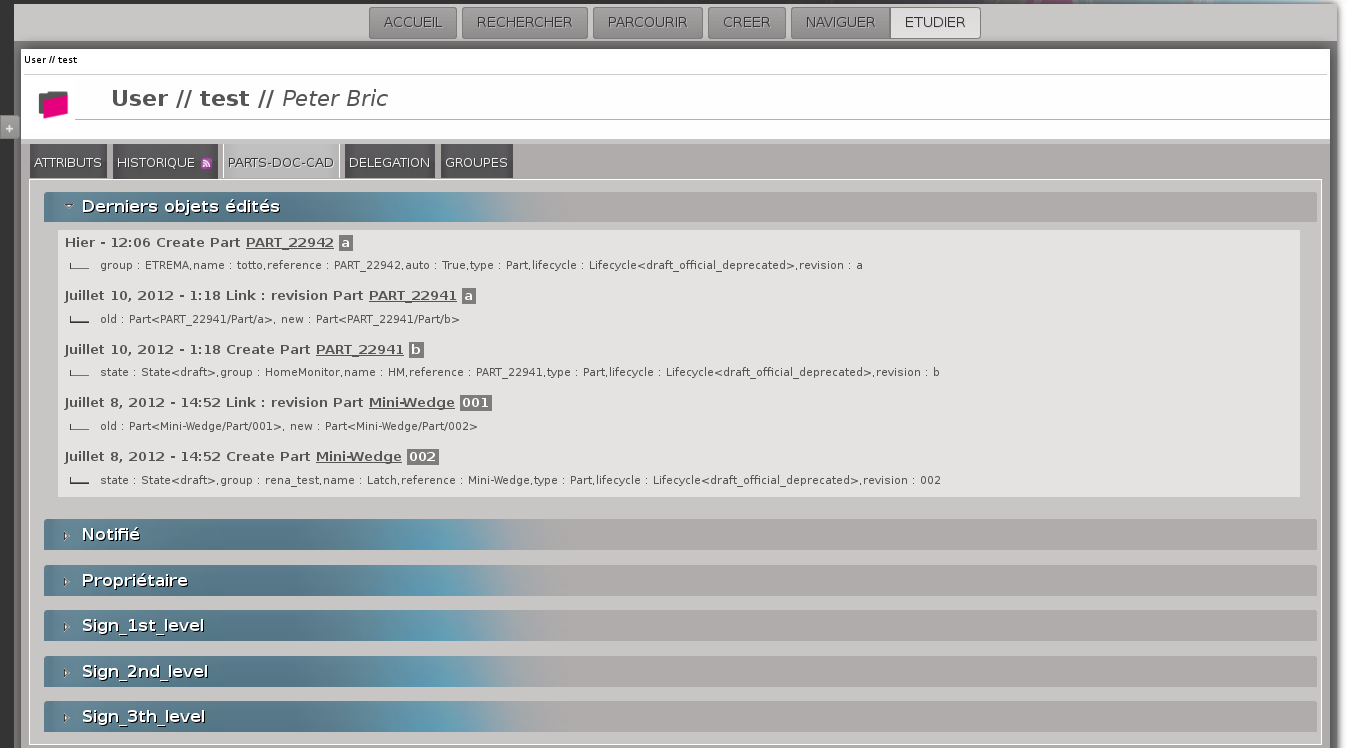
Etudier
Les manipulations possibles et informations accessibles depuis cette vue sont décrites ici :
Sur la page “Parcourir” tous les objets, groupes et utilisateurs d’OpenPLM sont affichés.
Vous pouvez filtrer les résultats en fonction du type, de l’état et vous pouvez changer l’ordre d’affichage.
Exemple :
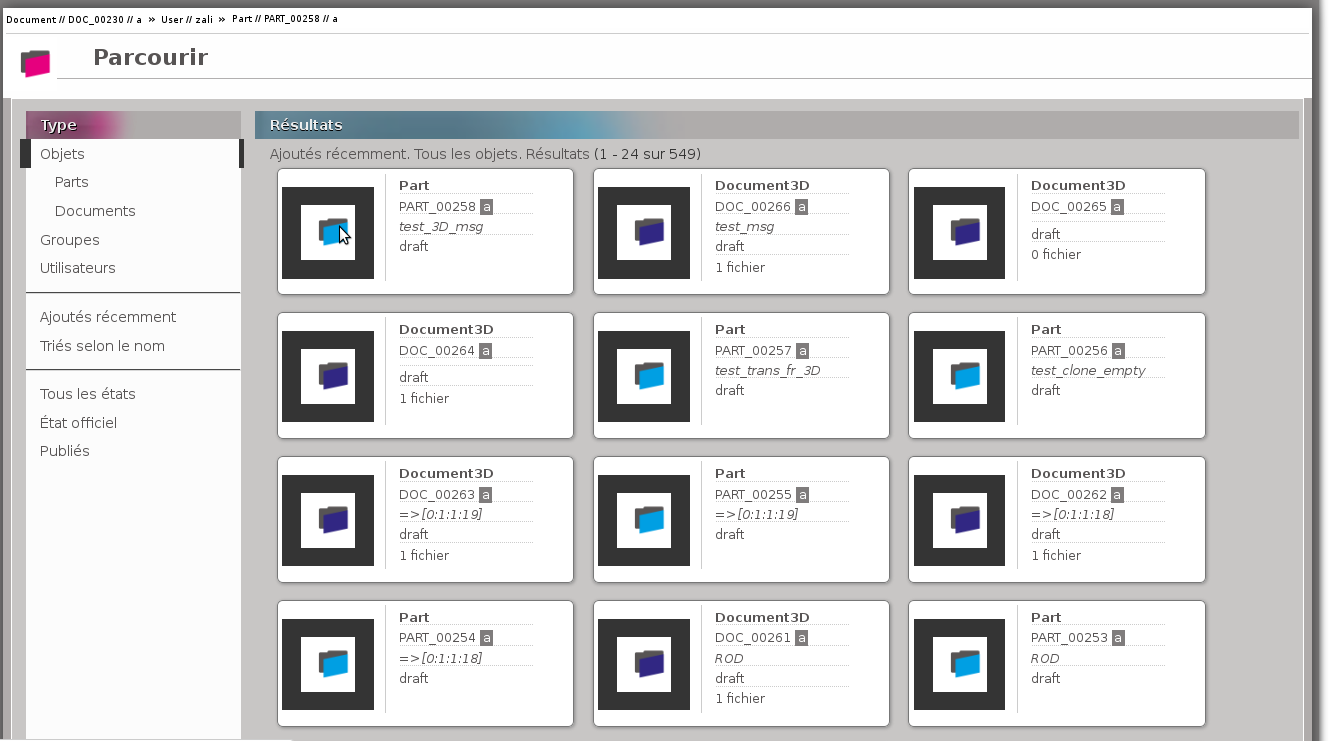
L’en-tête de la page
On y retrouve :
- Le nom de l’utilisateur
- La date et l’heure
- Un bouton pour changer la langue d’affichage
- Un lien de déconnexion
- Un lien d’aide
La barre d’outils
- Des boutons pour accéder aux différentes fonctions
- Un historique des objets accédés pendant la session
Si on place le curseur de la souris sur un objet dans l’historique, le menu correspond apparaitra.
Une fois que vous êtes connecté, l’en-tête et la barre d’outils apparaissent sur toutes les pages, exceptée la page d’accueil. Sur la page d’accueil seule l’en-tête est affichée .

En-tête et barre d’outils
Le panneau de gauche
Il peut être masqué ou affiché. Ce panneau offre une zone de recherche présentant la même structure que la page RECHERCHE décrite plus haut.
En fonction de l’objet et de la page courante, ce panneau peut offrir des fonctionnalités supplémentaires.
Ce panneau n’apparait ni dans la page d’accueil ni dans la page de Recherche.